Falls Ihr Total War-Spiel (bei EPIC) nicht startet und/oder abstürzt, dann folgen Sie bitte den unten stehenden Schritten, um das Problem zu beheben.
Auf einen Blick:
- Überprüfen Sie den Status der Epic Games-Server
- Suchen Sie nach Updates
- Prüfen Sie Ihre Spieldateien
- Löschen Sie den Webcache Ihres Launchers
- Fügen Sie EPIC und das Spiel zu den Ausnahmen des Antivirus-Programms und der Firewall hinzu
- Aktualisieren Sie Ihr Windows-Betriebssystem
- Aktualisieren Sie den Grafiktreiber
- Überprüfen Sie die Energiespareinstellungen der Grafikkarte
- Installieren Sie die benötigten Komponenten für Visual C++
- Führen Sie den EPIC Launcher als Administrator aus
- Versuchen Sie es mit einem anderen Windows-Konto
Schritte und Anleitung zur Problembehebung
- Überprüfen Sie den Status der Epic Games-Server
Gehen Sie auf die Serverstatus-Seite von Epic Games, um zu überprüfen, ob alle Systeme ordnungsgemäß funktionieren. Falls der Epic Games Launcher aktuell ausgefallen ist oder es einen systemweiten Fehler geben sollte, könnte das Problem mit diesem Ausfall zusammenhängen.
- Suchen Sie nach Updates
Prüfen Sie, ob es Updates für den Launcher gibt. Wählen Sie dazu die Einstellungen aus (Zahnrad unten links). Klicken Sie, falls vorhanden, auf die Schaltfläche NEU STARTEN UND UPDATEN, um den Launcher zu aktualisieren.
- Prüfen Sie Ihre Spieldateien
Prüfen Sie Ihre installierten Spieldateien, indem Sie sich in Ihrer Bibliothek zu Ihrem Total War-Spiel begeben und dort auf das Dreipunkt-Symbol klicken.
Klicken Sie im Ausklappmenü anschließend auf „Verifizieren“.
Je nachdem, wie groß das Total War-Spiel ist, kann dieser Vorgang ein paar Minuten dauern. Klicken Sie auf „Starten“, sobald die Verifizierung abgeschlossen ist, um Ihr Total War-Spiel zu öffnen.
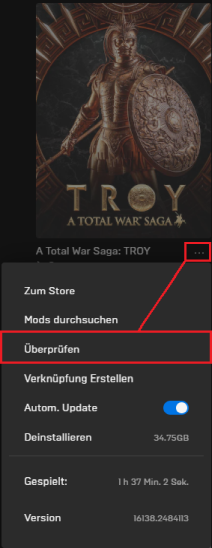
- Löschen Sie den Webcache Ihres Launchers
Wenn beim Launcher Anzeigeprobleme auftreten, hilft es oft, den Webcache zu löschen. Folgen Sie dafür einfach diesen Schritten:
Windows
– Beenden Sie den Epic Games Launcher, indem Sie mit der rechten Maustaste auf das Taskleisten-Symbol in der unteren rechten Ecke und dann auf „Beenden“ klicken.
– Drücken Sie die Windows-Taste + R, geben Sie „%localappdata%“ ein und drücken Sie dann die Eingabetaste, um ein Explorer-Fenster zu öffnen.
– Öffnen Sie den Ordner, in dem sich der Epic Games Launcher befindet.
– Öffnen Sie den Ordner „Saved“.
– Klicken Sie auf den Ordner „webcache“ und löschen Sie ihn.
– Wenn ein Ordner namens „webcache_4147“ existiert, kann dieser ebenfalls gelöscht werden.
– Starten Sie Ihren Computer neu und öffnen Sie den Epic Games Launcher erneut.
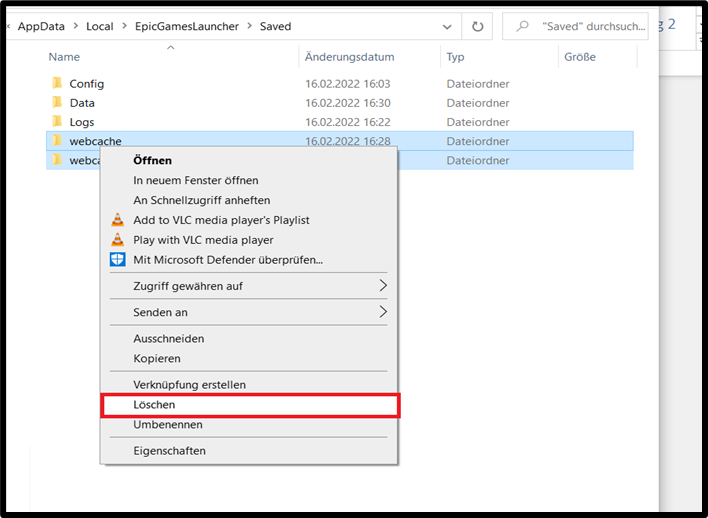
- Fügen Sie EPIC und das Spiel zu den Ausnahmen des Antivirus-Programms und der Firewall hinzu
Ihr Antivirus-Programm oder Ihre Firewall könnten verhindern, dass der Epic Games Launcher/das Spiel korrekt funktioniert.
Dies lässt sich schnell und einfach überprüfen, indem Sie das Antivirus-Programm und die Firewall vorübergehend deaktivieren und prüfen, ob Sie den Store/das Spiel nun starten können.
Außerdem sollten Sie prüfen, ob der Epic Games Launcher und Ihr Total War-Spiel den Ausnahmen des Antivirus-Programms und der Firewall hinzugefügt wurden, um Fehlerquellen zu minimieren.
- Aktualisieren Sie Ihr Windows-Betriebssystem
Möglicherweise fehlen auf Ihrem Betriebssystem wichtige Module/Dateien, die für den Epic Games Launcher und/oder Ihr Total War-Spiel nötig sind. Bitte folgen Sie den unten stehenden Anweisungen, um nach Updates zu suchen:
Windows® 10 und 11
Startmenü > Einstellungen > Update & Sicherheit > Windows Update > Nach Updates suchen
Windows® 8.x
Bewegen Sie den Mauszeiger in die untere rechte Ecke Ihres Bildschirms > Einstellungen > PC-Einstellungen ändern > Update und Wiederherstellung > Jetzt prüfen
Windows® 7
Startmenü > Systemsteuerung > System und Sicherheit > Windows Update (Nach Updates suchen).
- Aktualisieren Sie den Grafiktreiber
Zu den häufigsten Problemquellen bei Spielabstürzen und -fehlern gehören veraltete oder nicht kompatible Treiber. Wenn das System nicht auf dem neusten Stand ist, kann dies zu Verzögerungen, Systemfehlern und sogar Systemabstürzen (Bluescreens) führen.
Sehen Sie sich unseren Treiber-Hilfeartikel an, um zu überprüfen, ob die Grafik- und Soundtreiber auf dem neusten Stand sind.
- Überprüfen Sie die Energiespareinstellungen der Grafikkarte
Möglicherweise funktioniert Ihr Total War-Spiel wegen der Energieoptionen Ihres Computers nicht korrekt, weil beispielsweise der Energiesparmodus aktiviert ist und Total War deshalb nicht korrekt auf die Grafikkarte zugreifen kann.
Bitte lesen Sie unseren Hilfeartikel, um zu erfahren, wie Sie die Energieoptionen für die Grafikkarte in Windows 10 korrekt einstellen.
Über folgende Links finden Sie Anleitungen, damit Ihr Computersystem auf die korrekte Grafikkarte zugreift. Klicken Sie hier, wenn Sie eine Grafikkarte von Nvidia haben, oder hier, wenn Sie eine Grafikkarte von AMD haben.
- Installieren Sie die benötigten Komponenten für Visual C++
Möglicherweise fehlen Ihnen einige Komponenten für Visual C++, die für die Ausführung von Total War erforderlich sind. Diese wichtigen Komponenten können Sie im Ordner DirextXRedist im Epic Games-Ordner finden und installieren.
Programmpfad/Verzeichnis:
C:\Programme (x86)\Epic Games\DirectXRedist
- Führen Sie den EPIC Launcher als Administrator aus
In manchen Fällen gewährt das Betriebssystem Total War nicht die nötigen Berechtigungen. Das kann dazu führen, dass das Spiel nicht startet oder nicht korrekt läuft. Versuchen Sie, das Spiel als Administrator auszuführen, um das Problem zu lösen.
– Klicken Sie mit der rechten Maustaste auf die Verknüpfung für den Epic Games Launcher.
– Wählen Sie „Als Administrator ausführen“ aus.
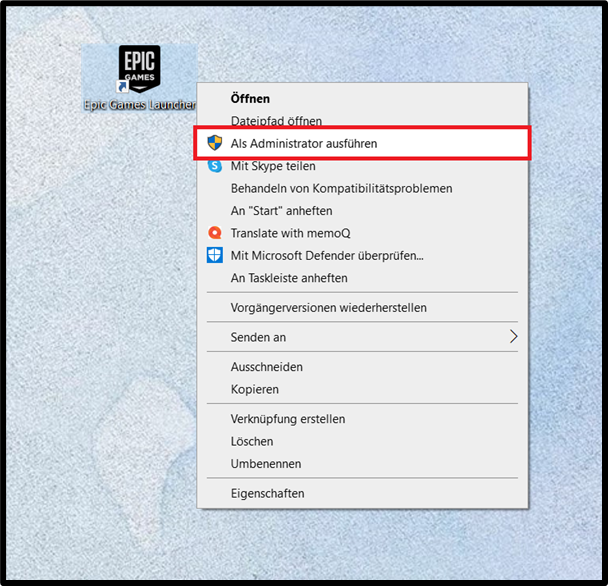
- Versuchen Sie es mit einem anderen Windows-Konto
Möglicherweise verhindert eine Software/ein Programm eines Drittanbieters, dass das Spiel korrekt läuft. Sie können dies schnell und effektiv überprüfen, indem Sie das Spiel mit einem anderen Windows-Konto starten, das über Administratorrechte verfügt:
Windows® 11
- Klicken Sie auf Start > Einstellungen > Konten und wählen Sie dann „Familie & andere Benutzer“ aus. (In manchen Windows-Versionen wird „Andere Benutzer“ angezeigt.)
- Wählen Sie neben der Option „Weiteren Benutzer hinzufügen“ die Schaltfläche „Konto hinzufügen“.
- Wählen Sie „Ich kenne die Anmeldeinformationen für diese Person nicht“. Auf der nächsten Seite klicken Sie auf „Benutzer ohne Microsoft-Konto hinzufügen“.
- Geben Sie einen Benutzernamen, ein Passwort oder einen Passworthinweis ein – alternativ können Sie Sicherheitsfragen auswählen – und klicken Sie dann auf „Weiter“.
Windows® 10
- Klicken Sie auf das Startmenü.
2. Klicken Sie auf „Einstellungen“.
3. Klicken Sie auf „Konten“.
4. Klicken Sie auf „Familie & andere Benutzer“.
5. Klicken Sie auf „Diesem PC eine andere Person hinzufügen“.
6. Ignorieren Sie die Aufforderung, eine E-Mail-Adresse oder Telefonnummer einzugeben. Klicken Sie stattdessen auf den Link unten, bei dem steht: „Ich kenne die Anmeldeinformationen für diese Person nicht“.
7. Ignorieren Sie die Aufforderung, eine E-Mail-Adresse über @outlook.com einzurichten, und klicken Sie stattdessen auf den Link unten, bei dem steht: „Benutzer ohne Microsoft-Konto hinzufügen“.
Windows 8. x
- Gehen Sie zur Systemsteuerung.
- Klicken Sie doppelt auf „Benutzerkonten“ und dann auf „Benutzerkonten verwalten“.
- Klicken Sie auf „Neues Konto erstellen“. Geben Sie einen Namen für das Konto ein und klicken Sie auf „Weiter“.
- Klicken Sie auf „Systemadministrator“ und dann auf „Konto erstellen“.
Windows® 7
- Öffnen Sie die Systemsteuerung über das Startmenü.
- Klicken Sie auf „Benutzerkonten“.
- Klicken Sie auf „Anderes Konto verwalten“.
- Klicken Sie auf „Hinzufügen“.
- Geben Sie den Namen und die Domäne ein, die Sie zum Benutzerkonto hinzufügen möchten, und klicken Sie auf „Weiter“.
- Wählen Sie „Administrator“ aus und klicken sie auf „Fertig“.
Hinweis: Diese Anweisungen gelten für Computer, die nicht mit einer Domäne verbunden sind.
Falls daraufhin alles funktioniert, handelt es sich bei Ihrem Problem um einen Software-Konflikt auf Ihrem Konto, den Sie nun per Ausschlussverfahren beheben können.
Sollten die oben genannten Schritte zur Fehlerbehebung Ihr Problem nicht lösen, stellen Sie bitte eine Support-Anfrage für weitere Unterstützung (bitte geben Sie unbedingt Ihre DXDIAG an).