Если Total War (в Steam) не запускается и/или вылетает, попробуйте выполнить следующие действия.
Быстрые проверки:
- Первая установка: подождите 5–10 минут
- Перезагрузите компьютер и проверьте целостность игровых файлов
- Добавьте Steam/игру в исключения антивируса и брандмауэра
- Проверьте настройку питания видеокарты
- Обновите операционную систему Windows
- Обновите графические драйверы
- Установите необходимые компоненты Visual C++
- Отключите оверлей Steam (список друзей, веб-браузер, чат).
- Попробуйте запустить игру Total War от имени администратора.
- Выйдите из всех программ бета-тестирования
- Удалите сторонние модификации
- Удалите настройки и кешированные данные
- Попробуйте зайти под другой учётной записью Windows
Шаги и инструкции по устранению неполадок
- Первая установка: подождите 5–10 минут
Если вы запускаете игру впервые, ей может потребоваться какое-то время на то, чтобы подстроиться под конфигурацию вашего компьютера. Это нормально.
- Перезагрузите компьютер и проверьте целостность игровых файлов
Возможно, проблема связана с ресурсами вашего компьютера (в том числе оперативной памятью) или повреждением игровых файлов. Перезагрузите компьютер, после чего проверьте файлы игры в соответствии с инструкцией ниже.
Как проверить целостность игровых файлов:
- Находясь в разделе «Библиотека», щёлкните правой кнопкой мыши по названию игры и выберите «Свойства».
- После этого перейдите во вкладку «Локальные файлы» и щёлкните по пункту «Проверить целостность игровых файлов».
- Начнётся проверка целостности.
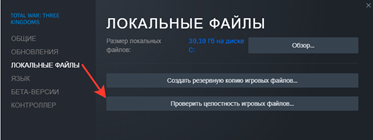
- Добавьте Steam/игру в исключения антивируса и брандмауэра
Ваши антивирусные программы/брандмауэры могут мешать работе Steam/игры.
Быстрый и простой тест, который поможет исключить ваш антивирус и брандмауэр как возможную причину, — временно отключить их, чтобы проверить, решает ли это вашу проблему.
Кроме того, вы должны убедиться, что и Steam, и игра Total War были добавлены в список исключений ваших антивирусных программ и брандмауэров, чтобы свести к минимуму возможность возникновения любых проблем.
- Обновите операционную систему Windows
В вашей операционной системе могут отсутствовать важные модули/файлы, необходимые для работы Steam и игры Total War. Ниже представлены инструкции, как проверить наличие обновлений:
Windows® 10 и 11
Меню «Пуск» > «Параметры» > «Обновление и безопасность» > «Центр обновления Windows» > «Проверить наличие обновлений».
Windows® 8.x
Поместите курсор мыши в правый нижний угол экрана, после чего выберите «Настройки» > «Изменение параметров ПК» > «Обновление и восстановление» > «Выполнить проверку».
Windows® 7
Меню «Пуск» > «Панель управления» > «Система и безопасность» > «Центр обновления Windows» > «Проверить наличие обновлений».
- Обновите графические драйверы
Некоторые из наиболее распространённых сбоев и ошибок в игре являются следствием устаревших или несовместимых драйверов. Отсутствие обновлений может привести к задержкам, системным ошибкам или даже к сбою системы (BSOD).
Чтобы проверить, используются ли у вас последние версии графических драйверов (включая звуковые), см. нашу статью о поддержке драйверов.
- Проверьте настройку питания видеокарты
Игра Total War может работать неправильно из-за настроек питания вашей компьютерной системы — например, если у вас установлен экономичный режим / режим энергосбережения, из-за чего игра Total War может не использовать выделенную видеокарту.
См. статью по настройке параметров питания вашей видеокарты для Windows 10.
Чтобы получить инструкции о том, как настроить компьютерную систему для использования выделенной видеокарты, нажмите здесь для видеокарт Nvidia и здесь для видеокарт AMD.
- Установите необходимые компоненты Visual C++
На вашем компьютере могут отсутствовать компоненты Visual C++, необходимые для запуска игры Total War. Программы установки этих компонентов находятся в папке vcredist, расположенной внутри общей папки Steam.
Путь к программе:
C:\Program Files (x86)\Steam\steamapps\common\Steamworks Shared\_CommonRedist\vcredist
- Отключите оверлей Steam (список друзей, веб-браузер, чат).
Работе игры могут помешать некоторые службы Steam.
— Перейдите в раздел «Библиотека».
— Щёлкните правой кнопкой мыши по названию или ярлыку игры Total War и выберите пункт «Свойства».
— Перейдите во вкладку «Общие» и снимите галочку с пункта «Включить оверлей Steam в игре».
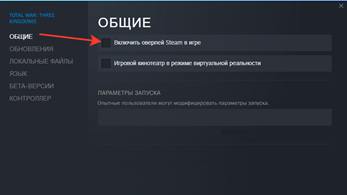
- Попробуйте запустить игру Total War от имени администратора.
В некоторых случаях операционная система может не предоставлять вашей игре Total War необходимые разрешения для работы. В итоге это может привести к тому, что игра не будет запускаться или нормально работать. Попробуйте включить опцию запуска игры от имени администратора, чтобы посмотреть, решит ли это вашу проблему.
— Перейдите в раздел «Библиотека» в Steam. Щёлкните правой кнопкой мыши по названию или ярлыку игры Total War.
— Выберите пункт «Свойства».
— Перейдите во вкладку «Локальные файлы».
— Щёлкните по кнопке «Обзор».
— Щёлкните правой кнопкой мыши по ярлыку исполняемого файла Total War.
— Выберите пункт «Свойства».
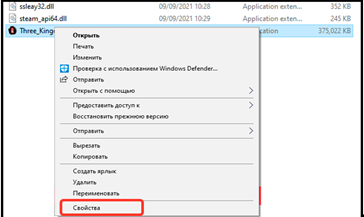
— Перейдите во вкладку «Совместимость».
— В разделе «Параметры» выберите пункт «Запускать эту программу от имени администратора».
— Щёлкните по кнопке «Применить».
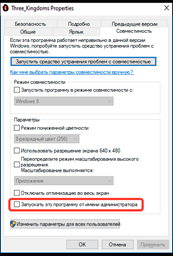
- Выйдите из программы бета-тестирования игры
Устаревшая версия игры может препятствовать запуску, поскольку она не получает необходимые обновления от распространителей системы или программного обеспечения (например, Windows или Steam).
— Откройте Steam.
— Перейдите в раздел «Библиотека» и щёлкните правой кнопкой мыши по названию или ярлыку игры Total War.
— Выберите «Свойства».
— Перейдите во вкладку «Бета-версии».
— Удостоверьтесь, что в окне «Выберите бета-версию, в которой хотите принять участие» выбран пункт «Нет».
- Удалите сторонние модификации
Загрузка модификаций из Мастерской Steam и/или внесение изменений в программные файлы может препятствовать корректной работе игры, например, в случае, если разработчик модификации не выпустил обновление под текущую версию игры. Попробуйте отключить или удалить модификации, чтобы посмотреть, решит ли это вашу проблему.
- Удалите настройки и кешированные данные
Повреждённые настройки и кешированные данные могут препятствовать корректной работе игры. Сделайте резервную копию настроек и кешированных данных и запустите игру ещё раз, чтобы посмотреть, решит ли это вашу проблему.
— Щёлкните правой кнопкой мыши по свободному месту на рабочем столе и выберите пункт «Создать» → «Папку».
— Создайте папку и дайте ей узнаваемое название: например, TW backup.
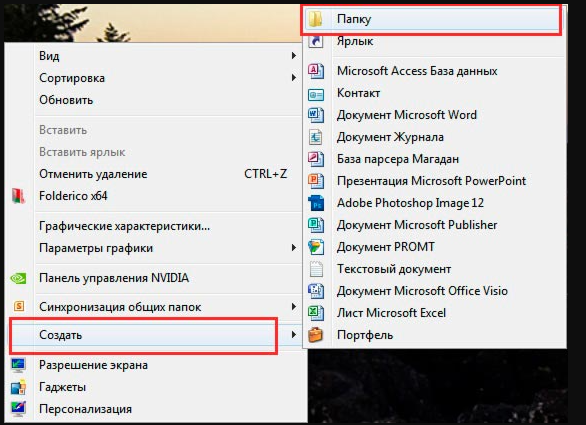
— Перейдите в папку Creative Assembly. На ПК она по умолчанию расположена по следующему адресу:
C:\Users\ПОЛЬЗОВАТЕЛЬ\AppData\Roaming\The Creative Assembly
По умолчанию эта папка скрыта. Чтобы увидеть её, необходимо следующее:
Windows® 11
- Откройте проводник на панели задач.
- Выберите Вид > Показать > Скрытые элементы.
Windows® 10
- Откройте проводник на панели задач.
- Выберите Вид > Параметры > Изменить параметры папок и поиска.
- На вкладке Вид в разделе Дополнительные параметры выберите Показывать скрытые файлы, папки и диски и нажмите ОК.
Windows 8.1 / Windows RT 8.1
- Проведите по экрану справа налево и коснитесь пункта «Поиск» (если вы пользуетесь мышью, переместите курсор в правый верхний угол экрана, а затем вниз, после чего выберите «Поиск»). Введите «Панель управления» и коснитесь результата либо щёлкните по нему.
- Выберите «Параметры папок» в меню «Оформление и персонализация».
- Щёлкните по значку «Параметры» в правой части ленты.
- Выберите вкладку «Вид».
- Выберите «Показывать скрытые файлы, папки и диски».
- Снимите галочку с пункта «Скрывать расширения для зарегистрированных типов файлов» и щёлкните «ОК».
Windows® 7
- Выберите «Пуск» > «Панель управления».
- В диалоговом окне «Панель управления» дважды щёлкните по пункту «Оформление и персонализация».
- В диалоговом окне «Оформление и персонализация» дважды щёлкните по пункту «Параметры папок» либо поставьте галочку в пункте «Показывать скрытые файлы и папки» в окне «Параметры папок».
- Удостоверьтесь, что в диалоговом окне «Параметры папок» выбран пункт «Показывать скрытые файлы и папки».
- Щёлкните «ОК».
В директории The Creative Assembly содержатся папки всех игр серии Total War. Переместите папку целиком в ранее созданную на рабочем столе директорию для резервной копии.
Удостоверьтесь, что в папке Roaming отсутствует The Creative Assembly, и запустите игру. Если игра работает корректно, поместите папку The Creative Assembly обратно и попробуйте запустить игру ещё раз, чтобы посмотреть, удалось ли устранить проблему.
- Попробуйте зайти под другой учётной записью Windows
Работе игры может мешать стороннее программное обеспечение/приложение. Быстрый и эффективный способ это проверить — установить игру под другой учётной записью Windows с правами администратора:
Windows® 11
- Выберите «Пуск» > «Настройки», после чего выберите «Семья и другие пользователи». (В некоторых версиях Windows этот пункт называется просто «Другие пользователи».)
- Под пунктом «Другие пользователи» выберите «Добавить пользователя для этого компьютера».
- Выберите «У меня нет данных для входа этого человека». На следующей странице выберите «Добавить пользователя без учётной записи Майкрософт».
- Укажите имя пользователя, пароль и подсказку к паролю либо выберите контрольные вопросы, после чего щёлкните «Далее».
Windows® 10
- Нажмите меню «Пуск».
2. Откройте раздел «Параметры».
3. Откройте раздел «Учётные записи».
4. Выберите «Семья и другие пользователи».
5. Выберите пункт «Добавить другого пользователя».
6. Пропустите просьбу указать адрес электронной почты или номер телефона. Вместо этого нажмите на ссылку «У пользователя, которого я хочу добавить, нет адреса электронной почты».
7. Пропустите информацию по настройке нового адреса электронной почты через @outlook.com и нажмите ссылку внизу «Добавить пользователя без учётной записи Майкрософт».
Windows 8.x
- Перейдите в «Панель управления».
- Дважды щёлкните по элементу «Учётные записи», а затем — «Другие учётные записи».
- Выберите «Добавить учётную запись». Введите имя учётной записи и щёлкните «Далее».
- Выберите «Администратор компьютера» и щёлкните «Создать учётную запись».
Windows® 7
- Откройте меню «Пуск» и выберите «Панель управления».
- Щёлкните по разделу «Учётные записи пользователей».
- Выберите «Управление другой учётной записью».
- Щёлкните «Добавить».
- Введите имя пользователя и тип учётной записи.
- Выберите «Администратор» и щёлкните «Создание учётной записи».
Примечание: эти инструкции предназначены для ПК, не включённых в домен.
Если это сработает, вы сузите круг поиска до конфликта программного обеспечения в другой учётной записи и сможете приступить к устранению возможных причин.
Если по какой-либо причине эти действия не помогли устранить проблему, обратитесь в службу поддержки (обязательно приложите отчёт DXDIAG).